セキュリティ対策
All In One WP Security & Firewallとは
WordPressでサイトを作成したらセキュリティ対策は必須です!
不正アクセスやウェブ改ざんなどの脅威からサイトを守ってくれるプラグインです
ログイン画面の保護やスパムの抑制、コンテンツの盗用防止など、基本的なセキュリティを包括的に設定できます

セキュリティ対策は必ずしましょう!
不正アクセスをされて被害を受けるのは自分だけでなく
サイトを見に来てくれた方にまで及んでしまいます!!
インストール
『プラグイン』→『新規追加』をクリックします
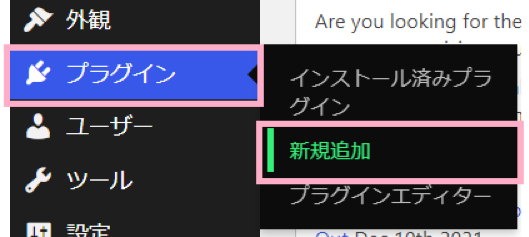
左上の検索欄に『All in One Security & Firewall』と入力して、
表示されたプラグインより『今すぐインストール』をクリックします
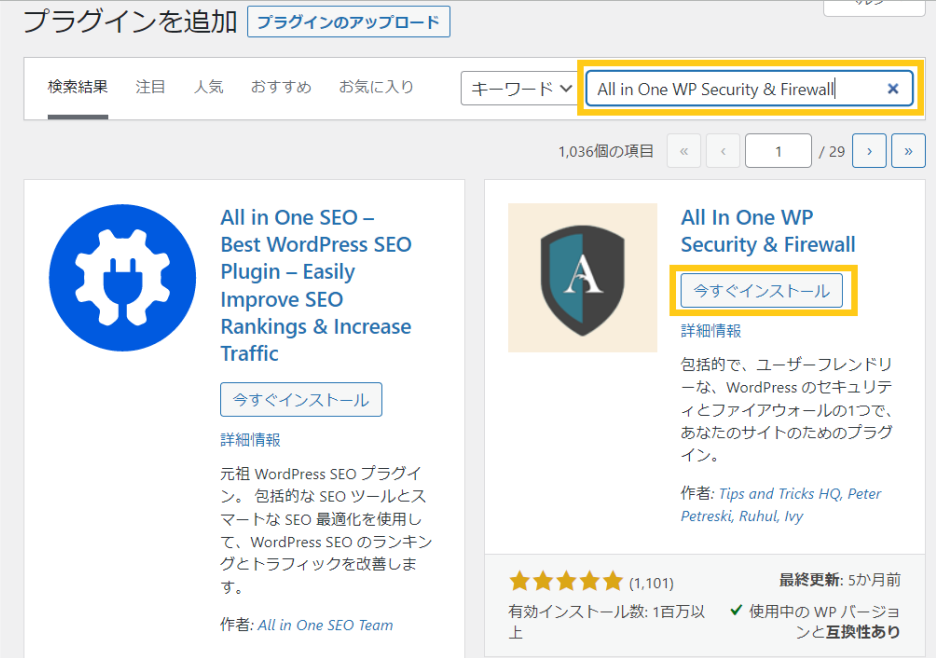
インストールされたらそのまま『有効化』をクリックして有効化します
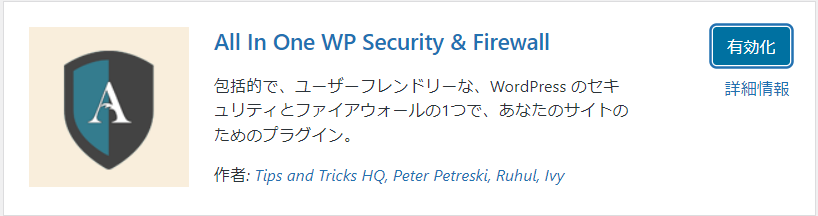

これでインストールは完了です。
新規追加の検索は、プラグインのフルネームを入れなくても表示されます!
設定方法
『WPセキュリティ』→『ダッシュボード』を開くと、セキュリティ強度メーターが表示されます
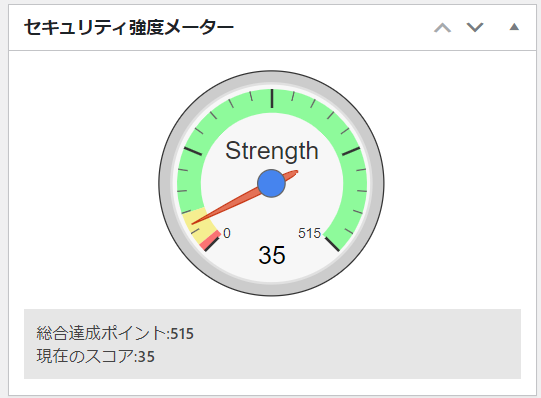
各種設定をしていくとメーターが上がり、わかりやすいし楽しめます!
Adminユーザー変更
セキュリティの観点からデフォルトの『admin』ユーザー名を変更します
WordPressではデフォルトが『admin』のため、ログイン画面でユーザー名をadminにして手あたり次第にパスワードを試して不正アクセスをされてしまうという被害を防ぐためです
WPセキュリティ → ユーザーアカウント → WPユーザー名
確認して『admin』でなければ何もしなくて大丈夫です
バージョン情報非表示
WordPressのバージョンを非表示にして隠します
WordPressのバージョンがわかるとクラッキングなど攻撃がしやすくなったりするためです
WPセキュリティ → 設定 → WPバージョン情報
『メタ情報の削除』にチェックを入れて、『設定を保存』をクリックで完了です
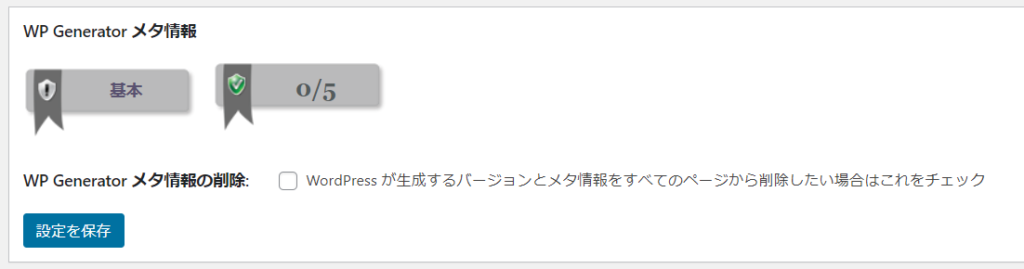
テーブル接頭辞変更
WordPressのデータベースのテーブル名を変更します
WordPressのデータベースのテーブル名は『wp_』から始まるため、そのままにしておくとテーブル名を指定して情報の抜き出しができちゃうリスクが高くなります
WPセキュリティ → データベースセキュリティ → データベースの接頭辞
『新規DBテーブル接頭辞を生成』にチェックを入れて、『データベースの接頭辞を変更』をクリックして完了です
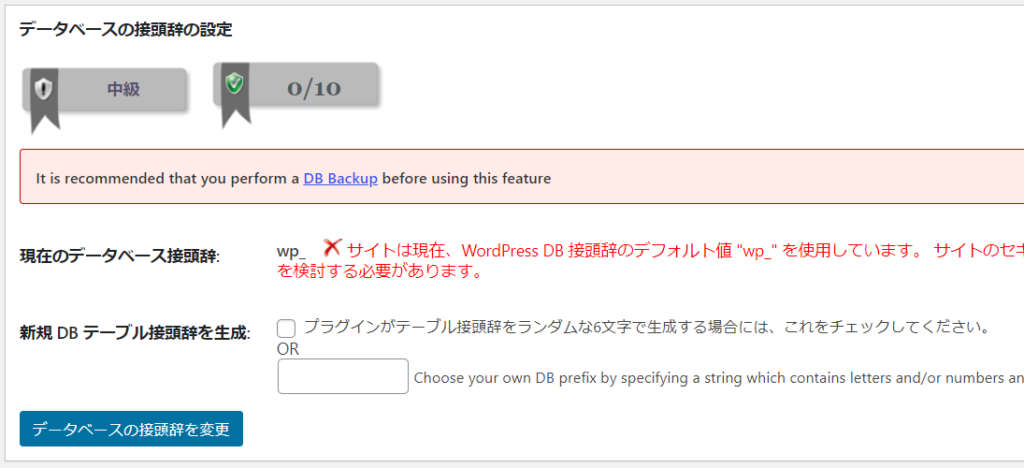
ログインキャプチャ
ログイン画面にキャプチャを追加します
キャプチャを追加することで機械的なアクセスを排除できて、リスクを減らすことができます
WPセキュリティ → 総当たり攻撃 → ログインCaptcha
『ログインページでCAPTCHAを有効化』にチェックを入れます
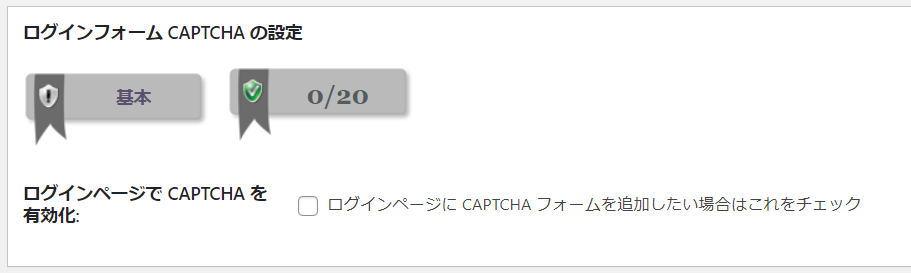
ログインロック
ログインを失敗したIPから一定時間ログインできないようにすることで、不正アクセスを防ぎます
WPセキュリティ → ユーザーログイン → ログイン制限
『ログインロックダウン機能を有効化』にチェックを入れるだけで設定できますが、詳細の設定も可能です
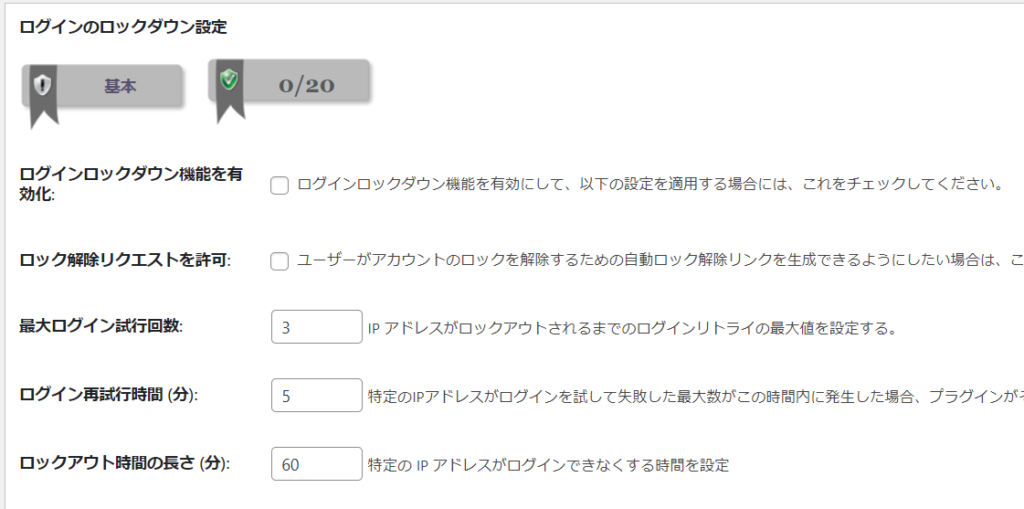
・試行回数
・再試行時間
・ロックアウト時間
⇩
『●分以内に●回失敗すると●分間ログイン禁止』



