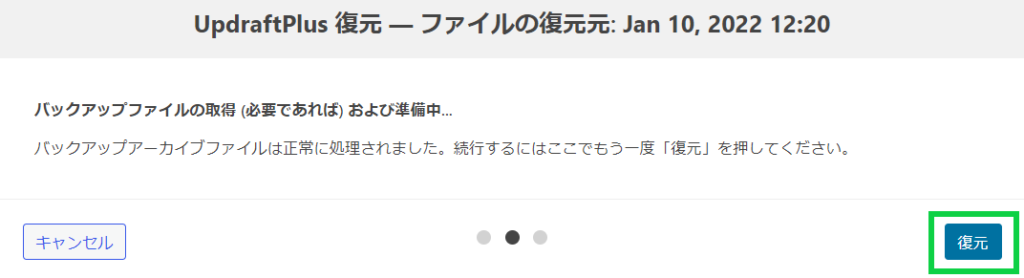WordPressのデータをバックアップ・復元できるプラグイン
Updraft Plusとは
WordPressのデータを簡単にバックアップしてワンクリックで復元もできるプラグインです
自動バックアップ機能もあるので、設定しておけば安心です!
保存先に指定できる外部ストレージも多数対応しています
・ UpdraftPlus Vault
・ Dropbox
・ Amazon S3
・ Rackspace Cloud Files
・ Google Drive
・ Microsoft OneDrive ※有償
・ FTP
・ Microsoft Azure
・ Google Cloud
・ Backblaze
・ WebDAV ※有償
・ OpenStack Swift
・ DreamObjects
・ Email
インストール
『プラグイン』→『新規追加』をクリックします
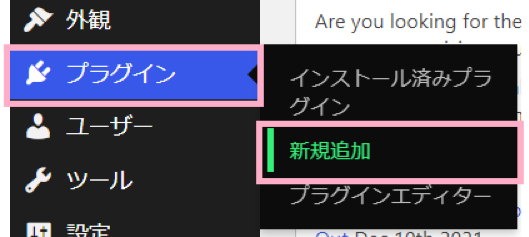
左上の検索欄に『UpdraftPlus』と入力して、
表示されたプラグインより『今すぐインストール』をクリックします
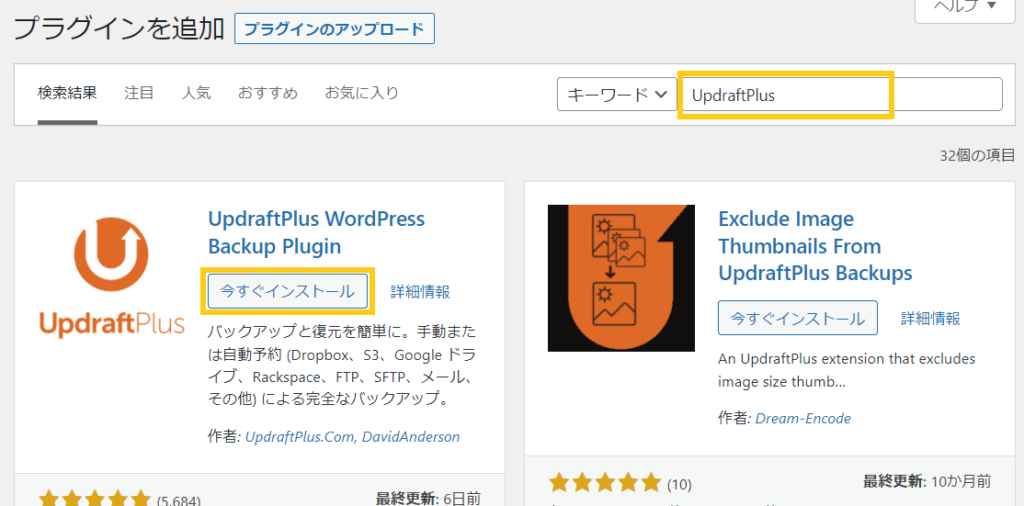
インストールされたらそのまま『有効化』をクリックして有効化します
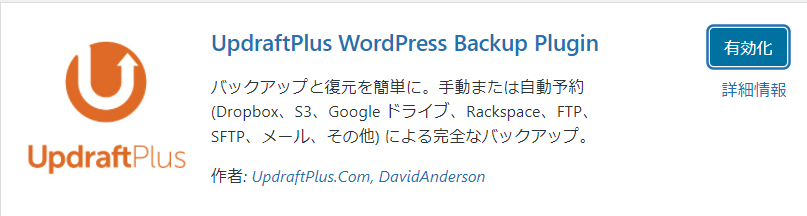

これでインストールは完了です。
新規追加の検索は、プラグインのフルネームを入れなくても表示されますが、
似たようなマークのプラグインがいくつかあるので気を付けてください!
保存先設定方法
まずは保存先を設定します
設定せずにバックアップを実行すると、WordPressをインストールしたサーバーに保存されます
安全性を考えると、サーバーとは別の場所に保存することをおすすめします!

あんちょこさんも利用している、おすすめのDropboxにて設定方法を説明します!
『設定』→『UpdraftPlus』より管理画面を開きます
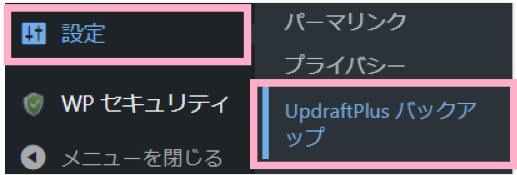
出てきた画面より『設定』タブをクリックします

『保存先を選択』の項目にて『Dropbox』を選択します
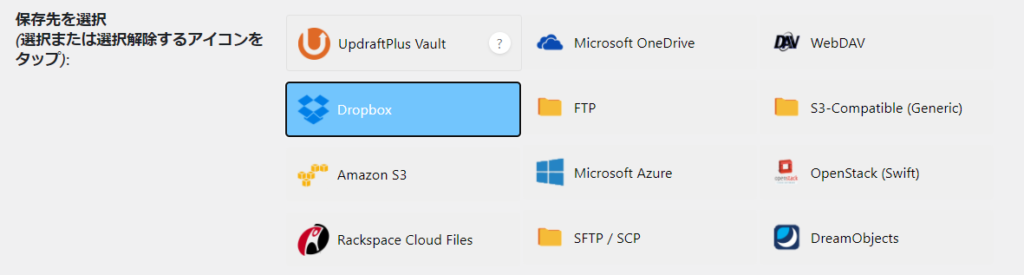
一番下にある『変更を保存』ボタンを押したらDropboxの設定へのポップアップが出てきますので、 メッセージのリンクをクリックしてDropboxにログインしてください
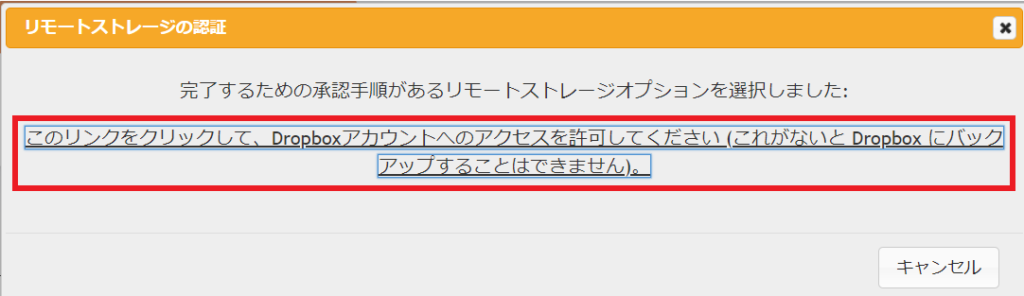
無事に認証されるとセットアップ画面に遷移します
『完全なセットアップ』ボタンをクリックするとWordPressの管理画面になりますので、再度ユーザー名とパスワードを入力してログインしたら設定は完了です!
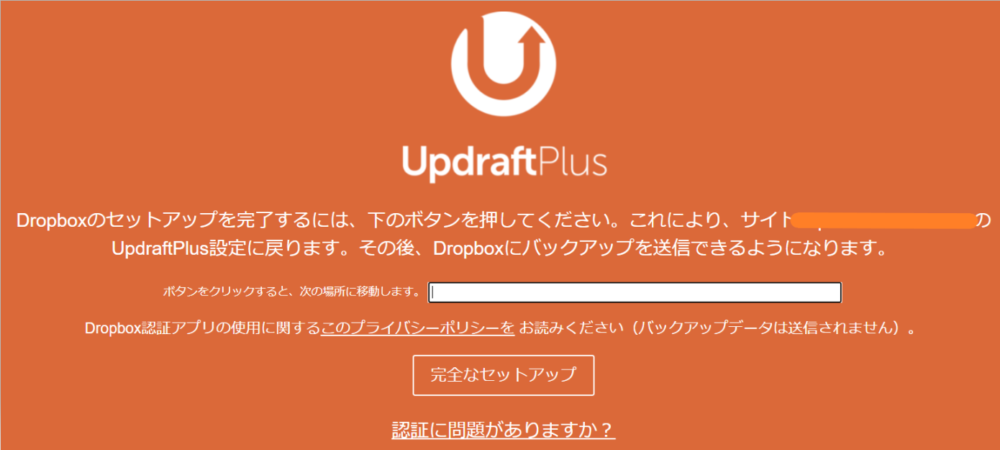
使用方法
バックアップとバックアップからの復元ができます
手動バックアップ
好きなタイミングで適宜手動でバックアップすることができます
『設定』→『UpdraftPlus』より『今すぐバックアップ』をクリックします
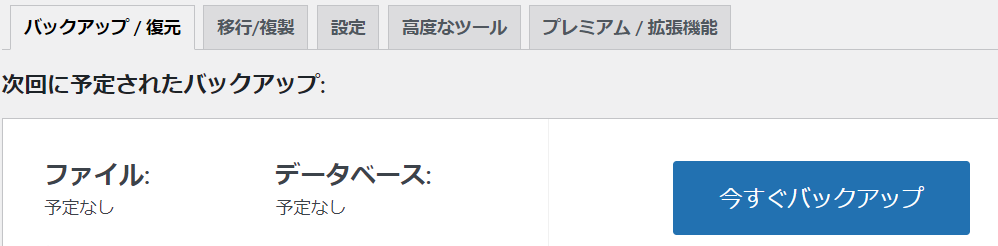
バックアップの対象データの指定画面が出てくるので、選択して『今すぐバックアップ』をクリックしたら完了です!
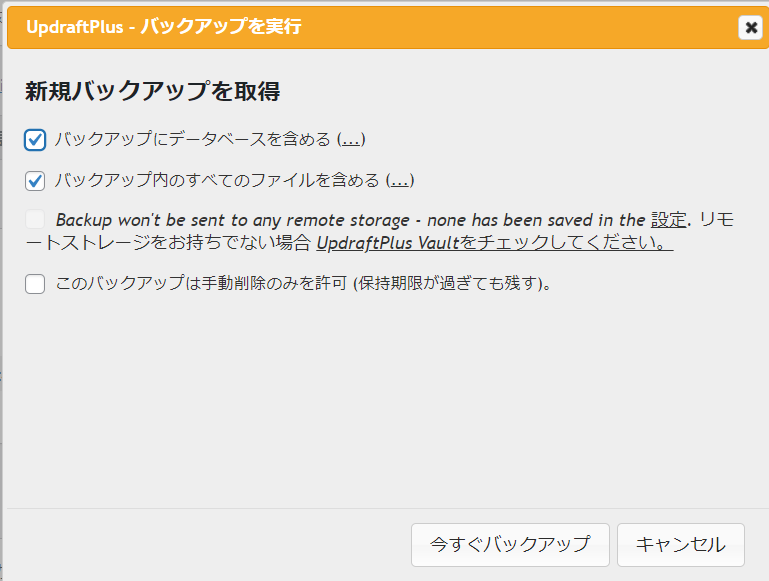
自動バックアップ
設定したスケジュールで継続して自動的にバックアップされます
【スケジュール設定方法】
『設定』→『UpdraftPlus』より管理画面を開きます
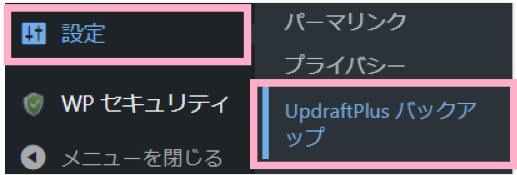
出てきた画面より『設定』タブをクリックして、スケジュールを入力します
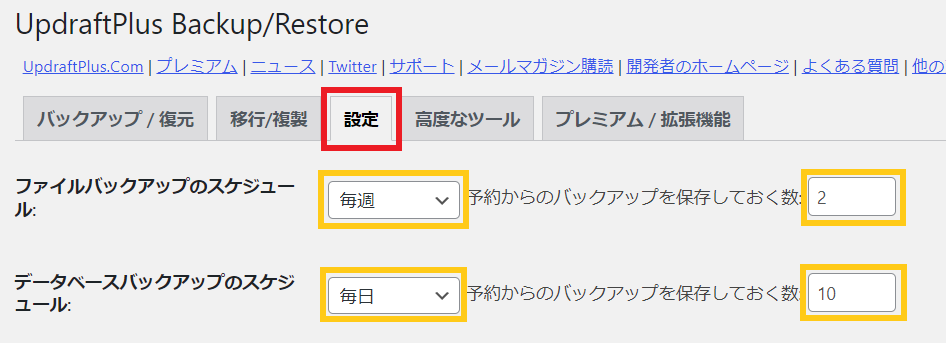
・ファイル → 画像やプラグインなどサイズが大きく更新頻度は少なめ → 毎週
・データベース → 投稿記事などサイズが小さく更新頻度は高め → 毎日
保存先はすでに設定しているので、このまま画面下の『変更を保存』ボタンを押したら完了です
復元
該当のバックアップデータの復元ボタンを押すだけで復元できます
『設定』→『UpdraftPlus』より管理画面を開きます
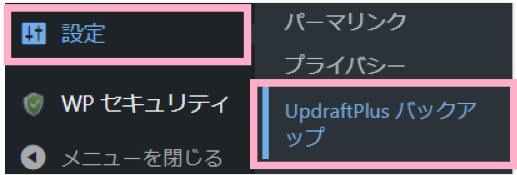
出てきた画面の下部分『既存のバックアップ』欄にバックアップデータの一覧が表示されます
バックアップしたい対象データの『復元』ボタンをクリックします
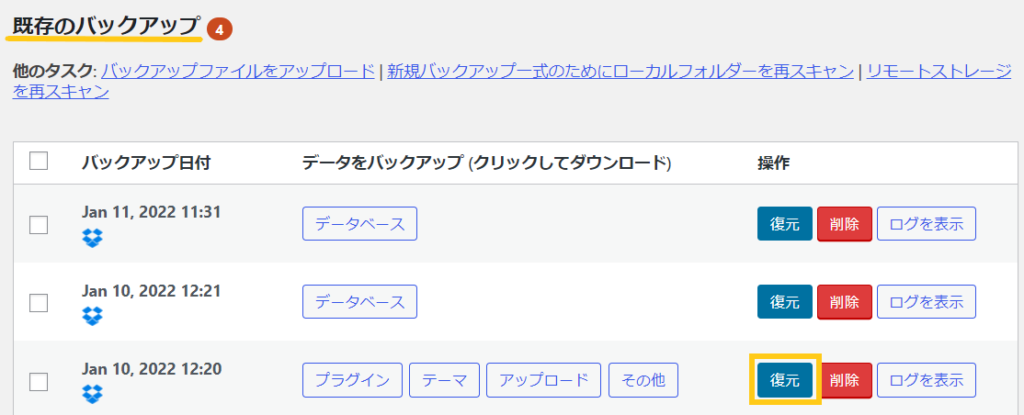
復元したいデータを選択する画面が出てくるので、
対象データのチェックボックスにチェックを入れて『次』ボタンをクリックします
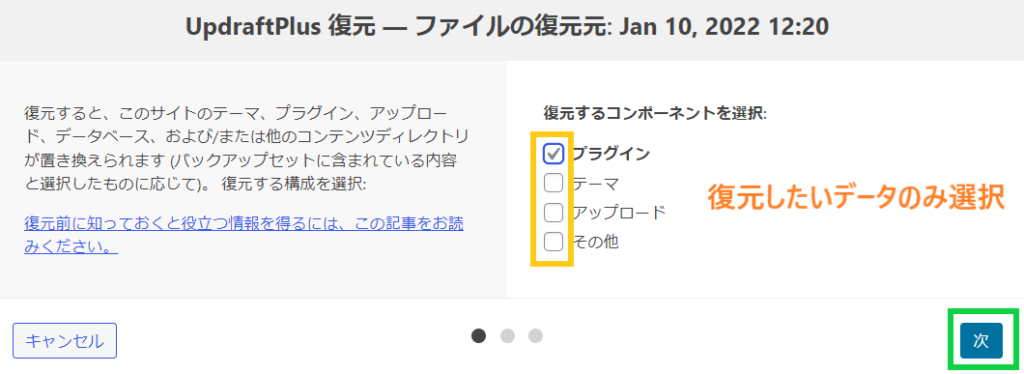
復元の準備が完了すると確認画面が出てくるので、『復元』ボタンを押したら完了です